إذا كنت تبحث عن طريقة سهلة وفعالة للطباعة من الكمبيوتر إلى الطابعة HP، فأنت في المكان المناسب. في هذا المقال، سأشارك تجربتي الشخصية وتفاصيل عملية الطباعة، إضافة إلى نصائح وإرشادات تفيدك في جعل هذه العملية سهلة وممتعة. لنبدأ!
مقدمة في الطباعة باستخدام طابعة HP
تعتبر طابعات HP واحدة من أكثر الطابعات شيوعاً في العالم، وذلك بفضل جودتها العالية وسهولة استخدامها. سواء كنت تستخدم طابعة HP في المنزل أو المكتب، فإن معرفة كيفية الطباعة منها يمكن أن يجعل حياتك أسهل بكثير.
لماذا تختار طابعة HP؟
- جودة الطباعة العالية.
- سهولة الاستخدام.
- توافر الدعم الفني والمساعدة عبر الإنترنت.
- امكانية الطباعة اللاسلكية.
التحضير للطباعة

1. التأكد من إعدادات الطابعة
قبل أن تقوم بالطباعة، تأكد من أن الطابعة متصلة بالكمبيوتر الخاص بك. يمكنك القيام بذلك عن طريق:
- التأكد من تشغيل الطابعة.
- التأكد من وجود حبر كافٍ.
- توصيل الكابل المناسب إذا كنت تستخدم طابعة سلكية.
- الاتصال بالشبكة اللاسلكية إذا كنت تستخدم طابعة لاسلكية.
2. تثبيت تعريف الطابعة
إذا لم يكن لديك تعريف الطابعة مثبتًا على الكمبيوتر، يمكنك تنزيله من الموقع الرسمي لشركة HP. إليك الخطوات:
- اذهب إلى الموقع الرسمي لشركة HP.
- ابحث عن دعم المنتج وأدخل طراز الطابعة.
- قم بتنزيل وتثبيت التعريف المناسب لنظام التشغيل الذي تستخدمه.
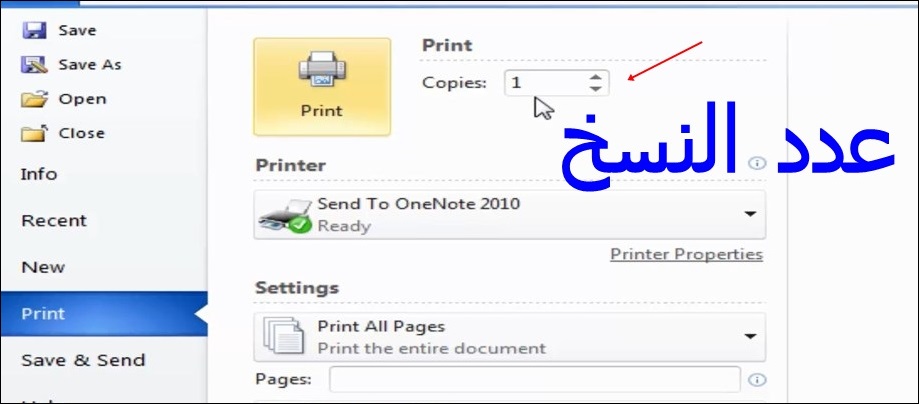
كيفية الطباعة من الكمبيوتر إلى الطابعة HP
الطريقة التقليدية للطباعة
الخطوات التالية توضح كيفية الطباعة من مستند على الكمبيوتر:
- افتح المستند الذي ترغب في طباعته.
- اذهب إلى قائمة “ملف” واختر “طباعة”.
- اختر طابعة HP الخاصة بك من قائمة الطابعات المتاحة.
- حدد عدد النسخ والإعدادات الأخرى حسب الحاجة.
- اضغط على زر “طباعة”.

الطباعة اللاسلكية
تتيح لك الطابعات HP اللاسلكية الطباعة بسهولة من أي مكان في المنزل. للتأكد من أن الطابعة متصلة بالشبكة، اتبع الخطوات التالية:
- تأكد من أن الطابعة متصلة بنفس شبكة Wi-Fi التي يتصل بها الكمبيوتر.
- افتح المستند المراد طباعته.
- اذهب إلى قائمة “ملف” واختر “طباعة”.
- اختر طابعة HP الخاصة بك من القائمة، ثم اضغط على “طباعة”.
مشاكل الطباعة الشائعة وحلولها
1. عدم التعرف على الطابعة
إذا واجهت مشكلة عدم تعرف الكمبيوتر على الطابعة، جرب الخطوات التالية:
- أعد تشغيل الكمبيوتر والطابعة.
- تحقق من الاتصال بين الكمبيوتر والطابعة.
- قم بإعادة تثبيت تعريف الطابعة.
2. جودة الطباعة الضعيفة
إذا كانت جودة الطباعة منخفضة، فحاول ما يلي:
- تغيير نوع الورق المستخدم في الطباعة.
- تأكد من أن الحبر كافٍ وغير جاف.
- قم بتنظيف رؤوس الطباعة باستخدام أدوات الصيانة المتاحة.
مقارنة بين الطابعات HP المختلفة
| اسم الطابعة | نوع الطابعة | الميزات الرئيسية | السعر (تقريبي) |
|---|---|---|---|
| HP LaserJet Pro M404dn | ليزر | سرعة الطباعة العالية، دعم الشبكة، طباعة ثنائية الوجه. | 2000 ريال سعودي |
| HP ENVY 6055 | حبر | طباعة لاسلكية، مسح ضوئي، دعم AirPrint. | 600 ريال سعودي |
| HP OfficeJet Pro 9015 | حبر | سرعة الطباعة العالية، شاشة تعمل باللمس، إمكانية الطباعة عن بعد. | 1200 ريال سعودي |
مزايا وعيوب الطابعات المختلفة
| الطابعة | المزايا | العيوب |
|---|---|---|
| HP LaserJet Pro M404dn | سرعة طباعة فائقة، كفاءة في استهلاك الحبر. | ثمنها مرتفع قليلاً مقارنة بالطابعات الأخرى. |
| HP ENVY 6055 | أسعار معقولة، تصميم أنيق. | سرعة الطباعة قد تكون بطيئة في بعض الأحيان. |
| HP OfficeJet Pro 9015 | مزود بميزات متعددة، طباعة عالية الجودة. | قد تحتاج إلى صيانة دورية. |
أسئلة شائعة حول الطباعة من الكمبيوتر إلى الطابعة HP
ما هي أكثر المشكلات شيوعًا عند الطباعة من طابعات HP؟
أكثر المشكلات شيوعًا تشمل عدم التعرف على الطابعة، جودة الطباعة الضعيفة، ومشاكل الاتصال بالشبكة.
كيف يمكنني تحسين جودة الطباعة في طابعة HP الخاصة بي؟
يمكنك تحسين جودة الطباعة عن طريق استخدام ورق مناسب، التأكد من وجود حبر كافٍ، وتنظيف رؤوس الطباعة.
هل أحتاج إلى تثبيت برامج إضافية لطباعة المستندات؟
عادةً، تقوم الطابعات بتثبيت التعريفات اللازمة تلقائيًا، لكن في بعض الحالات، قد تحتاج إلى تنزيل التعريف من الموقع الرسمي.
الخاتمة
الطباعة من الكمبيوتر إلى طابعة HP يمكن أن تكون تجربة سهلة وممتعة إذا اتبعت الخطوات الصحيحة. من خلال الإعدادات المناسبة والتأكد من أن كل شيء متصل بشكل جيد، يمكنك الاستمتاع بطباعة مستنداتك بجودة عالية. إذا كان لديك أي استفسارات، فلا تتردد في طرحها!
للمزيد من المعلومات، يمكنك الاطلاع على المصادر التالية: