في عالم الأعمال اليوم، تعتبر برامج Excel أداة قوية تساهم في تنظيم البيانات وعرضها بشكل منظم. أحد التحديات التي قد تواجهها أثناء استخدام Excel هو كيفية طباعة ملف Excel في صفحة واحدة. في هذا الدليل الشامل، سأقدم لك خطوات تفصيلية، نصائح، وتجارب شخصية حول كيفية طباعة اكسل في صفحة واحدة بفعالية.
لماذا تعتبر طباعة اكسل في صفحة واحدة مهمة؟
تتيح لك طباعة البيانات على صفحة واحدة تقديم المعلومات بشكل مرئي ومنظم. إليك بعض الأسباب التي تجعل هذا الأمر مهمًا:
- سهولة القراءة: تسهل الطباعة على صفحة واحدة قراءة البيانات وفهمها.
- توفير الوقت: تجنب الاضطرار لطباعة عدة صفحات.
- اقتصادية: تقليل استهلاك الورق وتقليل التكاليف.
خطوات طباعة اكسل في صفحة واحدة
الخطوة 1: ضبط إعدادات الصفحة
قبل البدء بالطباعة، يجب ضبط الإعدادات حسب الحاجة. إليك كيفية القيام بذلك:
- افتح ملف Excel الذي ترغب في طباعته.
- اذهب إلى قائمة تخطيط الصفحة.
- اختر حجم الصفحة وقم بتحديد A4 أو أي حجم آخر حسب الحاجة.
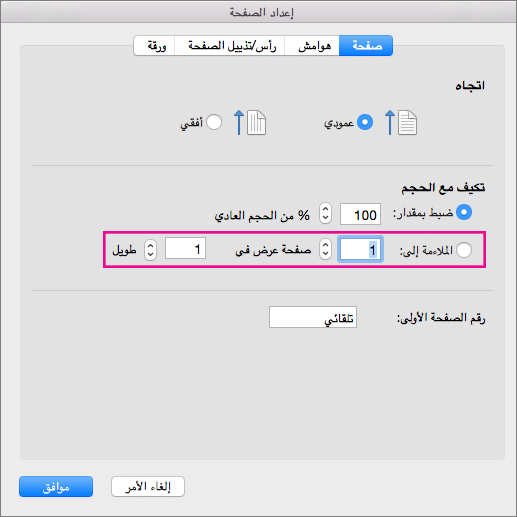
الخطوة 2: ضبط الهوامش
أحيانًا قد تكون الهوامش واسعة، مما يتطلب تقليصها. قم بما يلي:
- في نفس قائمة تخطيط الصفحة، اختر الهوامش.
- حدد هوامش ضيقة أو قم بتخصيص الهوامش حسب رغبتك.
الخطوة 3: تغيير اتجاه الصفحة
إذا كانت البيانات تحتوي على أعمدة واسعة، فقد تحتاج إلى تغيير اتجاه الصفحة:
- اذهب إلى تخطيط الصفحة واختر اتجاه الصفحة.
- اختر أفقي إذا كانت البيانات تستدعي ذلك.
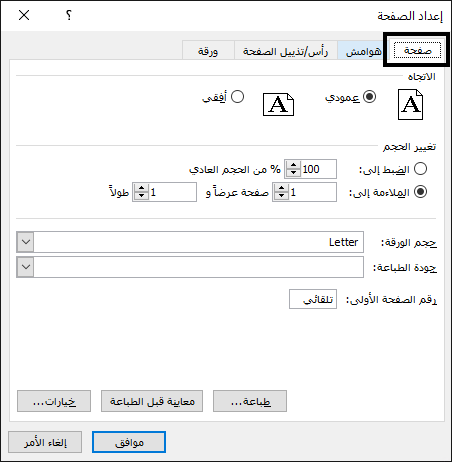
الخطوة 4: تحديد النطاق للطباعة
حدد النطاق الذي ترغب في طباعته:
- حدد الخلايا التي تود طباعتها.
- اذهب إلى قائمة ملف ثم اختر طباعة.
- تأكد من اختيار خيار تحديد بدلاً من الكل.
الخطوة 5: استخدم خيار الطباعة في صفحة واحدة
لتتمكن من ملء صفحة واحدة، اذهب إلى خيارات الطباعة:
- في خيارات الطباعة، ابحث عن حجم الصفحة.
- اختر Fit Sheet on One Page أو ضبط الصفحة على صفحة واحدة.
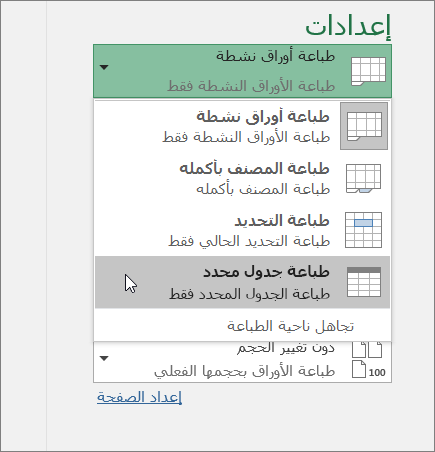
الخطوة 6: معاينة الطباعة
لا تنس معاينة الطباعة قبل أن تنتهي:
- اختيار معاينة الطباعة لرؤية كيف ستبدو الصفحة.
- تأكد من أن كل المعلومات تتناسب على الصفحة بشكل جيد.
تجارب شخصية مع طباعة اكسل في صفحة واحدة
لقد واجهت العديد من التحديات أثناء محاولتي طباعة بعض التقارير في صفحة واحدة. في إحدى المرات، كانت لدي قائمة أسعار تشمل العديد من العناصر. استخدمت بعض الخيارات المذكورة أعلاه لتقليص الهوامش وتغيير اتجاه الصفحة، وهذا ساعدني بشكل كبير على ملء صفحة واحدة بشكل فعال.
أدوات مساعدة لطباعة اكسل في صفحة واحدة
إذا كنت تبحث عن أدوات أو برامج يمكن أن تساعدك في مهمة الطباعة الخاصة بك، فإليك قائمة صغيرة:
| الأداة | المميزات | العيوب |
|---|---|---|
| Excel | مجانية وسهلة الاستخدام. | قد تكون محدودة في التنسيق المتقدم. |
| Google Sheets | دعم العمل التعاوني. | يتطلب اتصال بالإنترنت. |
| Microsoft Word | خيارات تنسيق متقدمة. | يحتاج بعض المهارات الإضافية. |
نصائح إضافية لطباعة اكسل في صفحة واحدة
إليك بعض النصائح التي يمكن أن تسهل عليك العملية:
- استخدم قالب بيانات جاهز لتحسين العرض.
- حاول استخدام ألوان مختلفة لتفريق بين المعلومات.
- احرص على أن تكون الخطوط كبيرة بما يكفي لسهولة القراءة لكن ليست كبيرة جدًا.
أسئلة شائعة حول كيفية طباعة اكسل في صفحة واحدة
ما هي أفضل إعدادات الطباعة لملفات Excel؟
أفضل إعدادات تشمل ضبط الهوامش، واختيار حجم A4، وملاءمة المحتوى على صفحة واحدة.
هل يمكنني استخدام تطبيقات أخرى بديلة لـ Excel؟
نعم، هناك تطبيقات مثل Google Sheets وLibreOffice Calc، التي توفر ميزات مشابهة.
كيف أضمن أن تكون الطباعة واضحة؟
تأكد من استخدام خطوط واضحة، وضبط دقة الطابعة قبل الطباعة.
خاتمة
عملية طباعة اكسل في صفحة واحدة قد تكون تحديًا، لكنها ليست مستحيلة. باتباع الخطوات المذكورة، يمكنك تحسين جودة طباعة المستندات الخاصة بك وتوفير الوقت والموارد. جرب بعض النصائح والأدوات المساعدة لتحسين تجربتك، ولا تتردد في مشاركة تجاربك الخاصة معنا!