تعتبر برنامج Excel أداة قوية وفعالة في تنظيم البيانات وإعداد الجداول. ومع ذلك، فإن الطباعة الجيدة للجداول يمكن أن تكون تحديًا للكثيرين. في هذه المقالة، سنستعرض كيفية طباعة جدول على Excel بشكل احترافي، وسنقوم بتقديم نصائح وخبرات شخصية لضمان تجربة طباعة سلسة.
لماذا نحتاج لطباعة الجداول في Excel؟
تستخدم الجداول في Excel في العديد من المجالات، منها:
- التقارير المالية
- تحليل البيانات
- إدارة المشاريع
تساعد الطباعة الجيدة على نقل المعلومات بشكل واضح ومنظم، مما يسهل فهم البيانات وتحليلها.
الإعدادات الأساسية لطباعة جدول في Excel
1. اختيار الجدول الصحيح
قبل البدء في عملية الطباعة، تأكد من تحديد الجدول الذي ترغب في طباعته. يمكنك استخدام الاختيار السريع لتحديد الخلايا المطلوبة.
2. إعداد الصفحة
توجه إلى علامة التبويب تخطيط الصفحة، ثم قم بضبط الإعدادات مثل:
- حجم الورق (A4، A3، إلخ)
- الهوامش (عادية، ضيقة، واسعة)
- الاتجاه (عمودي أو أفقي)
3. نطاق الطباعة
يمكنك تحديد نطاق الطباعة عن طريق اختيار تحديد منطقة الطباعة من قائمة تخطيط الصفحة. هذا يساعد على تأكيد أن Excel سيقوم بطباعة الجدول المحدد فقط.
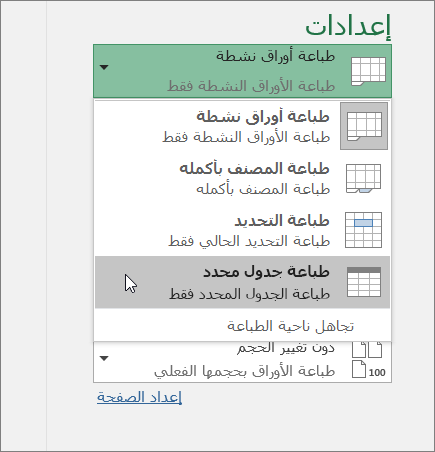
إعداد خيارات الطباعة
1. عرض خطوط الشبكة
من المهم أن تقرر ما إذا كنت تريد عرض خطوط الشبكة عند طباعة الجدول. يمكنك هذا من خلال الذهاب إلى إعدادات الطباعة.
2. استخدام طباعة صفحة واحدة
إذا كان الجدول كبيرًا، قد تحتاج إلى تكييفه ليظهر في صفحة واحدة. استخدم خيار تكييف على صفحة واحدة من قائمة الطباعة لتحقيق ذلك.

3. إظهار العناوين في كل صفحة
إذا كان الجدول يمتد عبر عدة صفحات، يمكنك إعداد عناوين الصفوف أو الأعمدة لتظهر في كل صفحة. هذا يضمن سهولة فهم الجدول عند الطباعة.
خطوات الطباعة النهائية
1. معاينة الطباعة
قبل الطباعة، استخدم خاصية معاينة الطباعة للتأكد من أن كل شيء يظهر كما هو متوقع.

2. الطباعة الفعلية
بعد التأكد من كل شيء، اضغط على زر طباعة. تأكد من أن الطابعة متصلة بشكل جيد وقابلة للاستخدام.
نصائح لزيادة جودة الطباعة
1. استخدام الورق عالي الجودة
اختيار الورق المناسب يمكن أن يعزز من جودة الطباعة. استخدم ورق ذا وزن مناسب لطابعة.

2. ضبط إعدادات الطابعة
تأكد من أن إعدادات الطابعة مضبوطة على أعلى جودة للطباعة، خاصة عند العمل على مستندات رسمية.
3. اختيار الألوان المناسبة
إذا كان الجدول يحتوي على ألوان، تأكد من اختيار الألوان القابلة للطباعة والتي تكون واضحة.
مقارنة بين طرق الطباعة المختلفة في Excel
| الطريقة | المزايا | العيوب |
|---|---|---|
| الطباعة العادية | سهلة وسريعة | قد لا تظهر كل التفاصيل |
| الطباعة مع ضبط الهوامش | تضمن مظهرًا احترافيًا | قد تتطلب وقتًا إضافيًا للإعداد |
| الطباعة بألوان | تساعد في إبراز المعلومات | قد تكون مكلفة في حال الطباعة الكبيرة |
كيفية حل المشاكل الشائعة أثناء الطباعة
1. مشاكل الهوامش
إذا كنت تواجه مشاكل في الهوامش، تأكد من ضبط الإعدادات بشكل صحيح من قائمة تخطيط الصفحة.
2. النصوص المقطوعة
إذا كانت النصوص مفقودة، يمكنك تعديل حجم الخط أو حجم الخلايا.
تجربتي الشخصية مع طباعة الجداول في Excel
منذ سنوات، واجهت تحديًا عند طباعة جدول بيانات كبير. بعد تجارب متعددة، توصلت إلى أهمية المعاينة وتخصيص الإعدادات. وجدت أن استخدام خطوط واضحة وخلفية بسيطة تعزز من وضوح الجداول المطبوعة.
أسئلة شائعة حول كيفية طباعة جدول على Excel
ما هي أفضل الخيارات لطباعة جداول Excel؟
من المهم استخدام الإعدادات الصحيحة مثل اختيار الحجم المناسب للورق والهوامش. كما يُفضل استخدام معاينة الطباعة قبل الطباعة الفعلية.
كيف يمكنني تحسين جودة الطباعة على Excel؟
يمكنك تحسين الجودة باختيار ورق خاص للطباعة وضبط إعدادات الطابعة على أعلى جودة.
هل يمكنني تضمين الرسومات في جدول Excel عند الطباعة؟
نعم، يمكن تضمين الرسومات في جدول Excel، ولكن تأكد من أنها متوافقة مع التنسيق العام.
استنتاج
في الختام، تعتبر عملية طباعة جدول على Excel أساسية لأي شخص يعمل مع البيانات. مع الفهم الصحيح للإعدادات والتعليمات، يمكنك ضمان طباعة جداول واضحة واحترافية. لا تنسى دائمًا مراجعة إعدادات الطباعة وتجربة المعاينة قبل الإرسال للطابعة. ابدأ الآن في تحسين مستنداتك وجداول البيانات الخاصة بك.
لطفًا، إذا كنت بحاجة إلى موارد إضافية، يمكنك الاطلاع على موقع Microsoft Excel الرسمي للمزيد من الأدلة والدروس المفيدة.