تعد عملية الطباعة من برنامج Excel واحدة من المهام الضرورية التي يحتاجها الكثيرون، سواء في الأعمال المكتبية أو في الاستخدامات الشخصية. في هذا المقال، سنستعرض كيفية الطباعة من الاكسل بشكل احترافي، ونقدم لك نصائح وتجارب شخصية تجعل العملية أكثر سلاسة وإنتاجية.
لماذا تعتبر الطباعة من Excel مهمة؟
يعتبر Excel أداة قوية لإنشاء الجداول والبيانات. وبما أن الكثير من المعلومات يمكن أن تكون أفضل في شكل مطبوع، فإن الطباعة من Excel تساعدك على:
- تقديم البيانات بشكل مرتب وسهل القراءة.
- المشاركة مع الزملاء أو الأصدقاء بسهولة.
- الاحتفاظ بسجلات ورقية للرجوع إليها لاحقًا.
الإعدادات الأساسية للطباعة من Excel
قبل أن تبدأ في الطباعة، هناك بعض الإعدادات الأساسية التي يجب ضبطها:
تعديل حجم الصفحة
يمكنك ضبط حجم الصفحة من خلال:
- الذهاب إلى تبويب “تخطيط الصفحة”.
- اختيار “حجم” واختر الحجم المناسب مثل A4 أو A5.
تعيين هوامش الصفحة
تأكد من تعيين هوامش الصفحة بشكل مناسب:
- في نفس تبويب “تخطيط الصفحة”، انقر على “هوامش”.
- اختر الهوامش الافتراضية أو قم بتخصيصها حسب الحاجة.
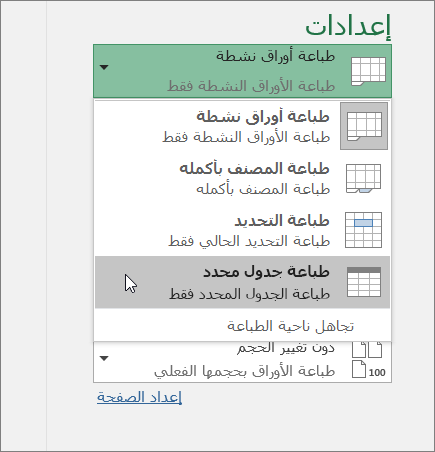
الإعدادات الخاصة بالاتجاه العمودي أو الأفقي
يمكنك اختيار الاتجاه الذي تفضل:
- تحت “تخطيط الصفحة”، انقر على “اتجاه”.
- اختر “عمودي” أو “أفقي”.
كيفية طباعة ورقة عمل واحدة أو عدة ورقات
هنا، سنستعرض خطوات الطباعة بشكل سلس:
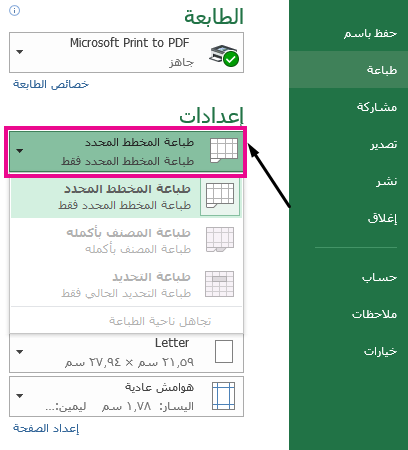
طباعة ورقة عمل واحدة
- قم بفتح ورقة العمل التي ترغب في طباعتها.
- انتقل إلى “ملف” ثم اختر “طباعة”.
- اختيار الطابعة، ثم اضغط على “طباعة”.
طباعة عدة ورقات
لنفترض أنك تريد طباعة عدة ورقات، يمكنك اتباع الخطوات التالية:
- في نافذة الطباعة، اختر “نطاق الصفحات”.
- حدد الصفحات المحددة (مثل 1-3 لطباعة الصفحات من 1 إلى 3).
- اضغط على “طباعة”.
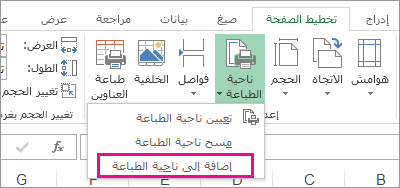
التنسيق قبل الطباعة
التأكد من تنسيق البيانات قبل الطباعة سيساعدك في الحصول على مخرجات أفضل:
تغيير حجم الخط
قد تحتاج لتعديل حجم الخط لجعله أكثر وضوحًا:
- حدد الخلايا التي ترغب في تغيير حجم الخط فيها.
- انتقل إلى “الصفحة الرئيسية” واختر حجم الخط المناسب.
إضافة خطوط الشبكة
يمكنك إضافة خطوط الشبكة لتوضيح البيانات:
- في نافذة الطباعة، تأكد من تحديد خيار “طباعة خطوط الشبكة”.
تجربتي الشخصية مع الطباعة من Excel
لقد واجهت العديد من المواقف التي احتجت فيها لطباعة بيانات من Excel. أذكر أنه في أحد المشاريع، كان لدينا مجموعة من البيانات التي تحتاج إلى عرضها في اجتماع. بعد ضبط الإعدادات بعناية والتأكد من تنسيق البيانات بشكل جيد، كانت النتائج مثالية. زملائي كانوا معجبين بوضوح المعلومات وسهولة فهمها.
الاختلافات بين الطباعة العادية والطباعة الملونة
قد تحتاج إلى اختيار الطباعة الملونة في بعض الأحيان، حيث يكون هناك اختلاف كبير في الجودة والتكلفة:
| النوع | الميزات | المزايا | العيوب |
|---|---|---|---|
| طباعة عادية | أسود وأبيض | أقل تكلفة، سرعة طباعة أعلى | قد تكون النصوص والرسوم البيانية أقل وضوحًا |
| طباعة ملونة | ألوان متعددة | وضوح أعلى، جاذبية بصرية أفضل | تكلفة أعلى، أوقات طباعة أطول |
نصائح إضافية لطباعة فعّالة من Excel
- استخدم “معاينة الطباعة” لتجنب الأخطاء.
- تأكد من وجود ورق كافٍ في الطابعة قبل الطباعة.
- قم بتحديث التعريفات الخاصة بالطابعة دوريًا.
الأسئلة الشائعة حول كيفية الطباعة من Excel
ما هو أفضل تنسيق للطباعة من Excel؟
أفضل تنسيق يعتمد على طبيعة البيانات؛ عادةً ما يكون تنسيق A4 هو الأكثر شيوعًا.
كيف يمكنني تضمين مخططات في الطباعة من Excel؟
يمكنك دمج المخططات عن طريق لصقها في ورقة العمل قبل الطباعة.
هل يمكنني طباعة Excel من الهاتف المحمول؟
نعم، يمكنك ذلك باستخدام تطبيق Excel المتاح على الهواتف الذكية.
مصادر موثوقة لدراسة كيفية الطباعة من Excel
للحصول على معلومات إضافية، يمكنك الاطلاع على:
ختامًا، تعتبر الطباعة من Excel مهارة هامة يجب أن يتقنها كل مستخدم للبرنامج. من خلال اتباع الخطوات والنصائح المذكورة، يمكنك تحسين جودة الطباعة وتوفير الوقت والجهد.