هل سبق لك أن واجهت صعوبة في الطباعة من برنامج Excel؟ لا داعي للقلق بعد الآن! في هذا المقال، سنتناول جميع الجوانب المتعلقة بالطباعة من Excel، وسنقدم نصائح عملية وضوابط مفيدة تساعدك على تحقيق نتائج رائعة.
مقدمة
Excel هو واحد من أكثر البرامج استخداماً في الأعمال والدراسة، ولكن… هل تعلم أن هناك مزايا وخيارات متعددة للطباعة قد لا تعرفها؟ من خلال تجربتي الشخصية، رأيت كيف يمكن لطباعة بيانات صحيحة ومجهزة بشكل جيد أن تُحدث فرقاً كبيراً في العروض التقديمية والتقارير.
إعداد ملف Excel للطباعة
قبل أن نبدأ في الطباعة، من المهم إعداد ملف Excel بالطريقة الصحيحة. إليك بعض الخطوات الأساسية:
1. ضبط حجم الصفحة
يمكنك ضبط حجم الصفحة من خلال الانتقال إلى علامة التبويب “تخطيط الصفحة” وضبط الإعدادات.
كيفية ضبط حجم الصفحة
- اذهب إلى “تخطيط الصفحة”.
- اختر “حجم” ثم اختر الحجم المطلوب.
2. تحديد المنطقة للطباعة
إذا كان لديك بيانات معينة ترغب في طباعتها، يمكنك تحديدها بسهولة.
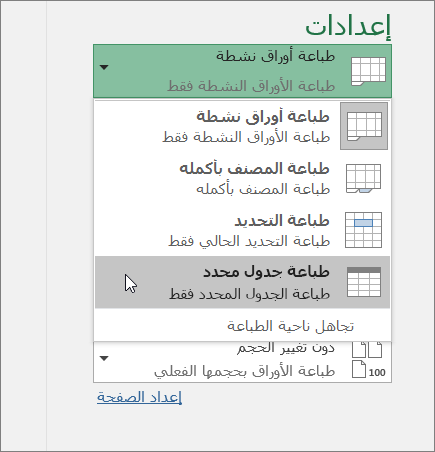
خطوات تحديد منطقة الطباعة
- قم بتحديد الخلايا التي ترغب في طبعها.
- اذهب إلى “تخطيط الصفحة” ثم اختر “تعيين منطقة الطباعة”.
3. استخدام تنسيق الطباعة
يعتبر تنسيق الطباعة خطوة حاسمة لا يمكن تجاهلها.
يمكنك اختيار تنسيق الطباعة من خلال:
- تحديد الخلايا المراد طبعها.
- الذهاب إلى “تنسيق الخلايا” ثم اختيار التنسيقات المناسبة.
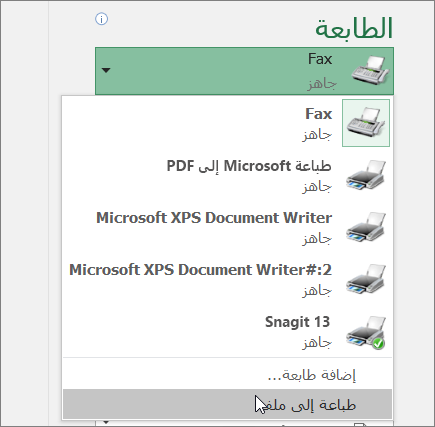
خطوات الطباعة من Excel
الآن بعد إعداد ملف Excel، دعنا نتحدث عن كيفية الطباعة:
1. فتح نافذة الطباعة
لفتح نافذة الطباعة، يمكنك الضغط على Ctrl + P أو الذهاب إلى ملف > طباعة.
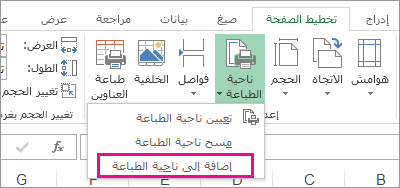
2. إعداد خيارات الطباعة
ستظهر لك خيارات عدة للطباعة، مثل:
- اختيار الطابعة.
- عدد النسخ.
- خيارات مثل “طباعة الصفحات المحددة”.
3. معاينة الطباعة
من المهم أن تتأكد من صحة إعدادات الطباعة من خلال استخدام خاصية المعاينة.
4. الطباعة الفعلية
بعد التأكد من جميع الإعدادات، يمكنك الضغط على “طباعة” لتنفيذ العملية.
نصائح لتحسين جودة الطباعة
إليك بعض النصائح التي ساعدتني في تحسين جودة الطباعة من Excel:
- استخدم خطوطاً واضحة وسهلة القراءة.
- تجنب استخدام الألوان الفاتحة جداً التي قد تكون غير واضحة عند الطباعة.
- تأكد من وجود هوامش كافية حول البيانات.
أهم المزايا والعيوب في الطباعة من Excel
لنفهم بشكل أفضل، إليك جدول يقارن بين إيجابيات وسلبيات الطباعة من Excel.
| المزايا | العيوب |
|---|---|
| سهولة الاستخدام | قد تكون الإعدادات معقدة للمبتدئين |
| خيارات تخصيص واسعة | احتمال حدوث أخطاء في التنسيق |
| جودة طباعة عالية | قد تتطلب طابعة متطورة للحصول على أفضل النتائج |
استكشاف الأخطاء وإصلاحها عند الطباعة من Excel
في بعض الأحيان قد تواجه مشاكل أثناء الطباعة. إليك بعض المشكلات الشائعة وكيفية معالجتها:
1. عدم استجابة الطابعة
قم بالتأكد من أن الطابعة متصلة وأنها تعمل بشكل صحيح. حاول إعادة تشغيلها إذا لزم الأمر.
2. جودة الطباعة ضعيفة
تحقق من مستويات الحبر أو الحبر الجاف، بالإضافة إلى إعدادات الطباعة.
3. فقدان التنسيق
تأكد من أنك تقوم بالطباعة من إعدادات معروفة في Excel، وتفقد خيارات المعاينة قبل الطباعة.
أسئلة شائعة حول كيفية الطباعة من Excel
ما هي أهم النصائح للطباعة من Excel؟
استخدم تخطيطاً جيداً، وتأكد من إعدادات الطباعة، وتحلى بالصبر عند التجربة.
هل أحتاج إلى طابعة خاصة للطباعة من Excel؟
لا تحتاج إلى طابعة خاصة، لكن الحصول على طابعة ذات جودة عالية يمكن أن يُحسن النتائج.
كيف يمكنني تحسين جودة الطباعة في Excel؟
استعمل خطوطاً واضحة، ومراعاة الهوامش والتنسيقات الصحيحة.
خاتمة
إن إتقان طريقة الطباعة من Excel يمكن أن يُحسن من جودة عملك بشكل كبير. أتمنى أن تكون هذه النصائح والإرشادات قد ساعدتك، ولا تنسى أن التجربة والخطأ هما أفضل طرق التعلم. استمتع بالطباعة!